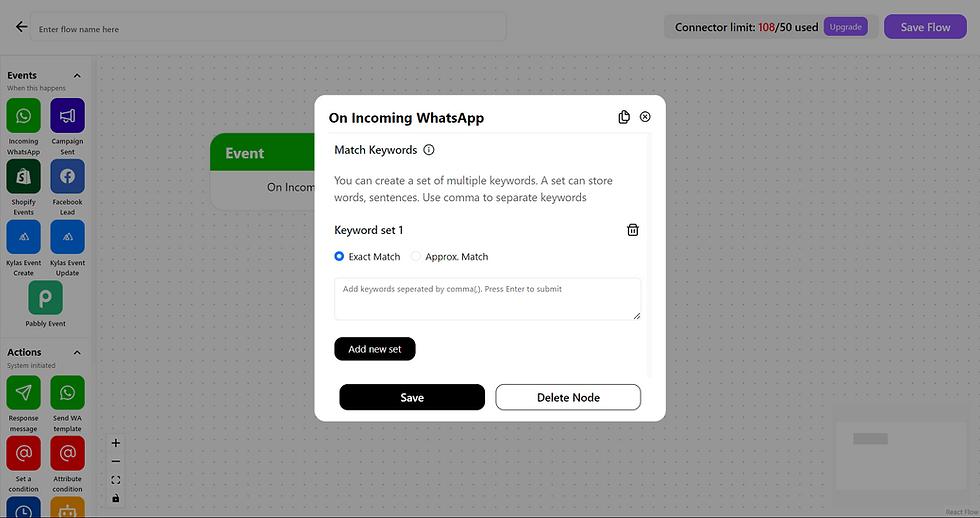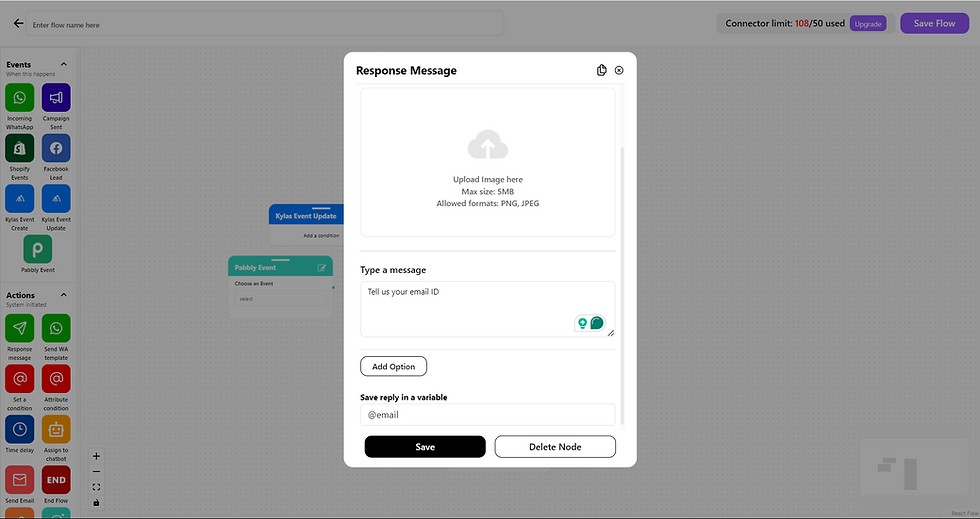Introduction to workflow & nodes
- Avinash Upadhyay
- May 18, 2024
- 4 min read
Updated: May 20, 2024
Workflows are the automation feature within the Cheerio platform that helps you to set your repetitive tasks on automation using nodes and connectors.
For example:
You can create user journeys for your customers on WhatsApp.
You can create a drip campaign across email and WhatsApp
You can send a message if your customers leave items in the cart
and much more. you can find workflow in the automation section on the side navigation bar
You can enable or disable any workflow using the dedicated toggle button next to the workflow row.
You can also edit, delete, or duplicate any of your workflow anytime you want.
What are events?
An event acts as a trigger for an action whenever a particular event happens you can decide on an action afterward.
What are actions? Actions are system-initiated triggers that get triggered automatically when an event happens.
Nodes Nodes are the different types of events & actions that can be dragged onto the canvas, for example, "incoming WhatsApp", "campaign sent", and "response message". each of them are node.
Connectors
A line or bridge that connects two nodes with each other is termed a connector.
Now let's see each node one by one.
Incoming WhatsApp
Whenever you receive a message on your WhatsApp Business account. You can set keywords to match on this node. for example, If somebody replies "HELLO" then the workflow will check & match the keyword with a received message to decide whether to trigger an action afterward or not
Campaign Sent
This node helps you create a drip campaign after an already-sent campaign. You can select an already existing campaign and then plan actions afterwards as per your requirements
Shopify Event
This node is helpful for customers who have an e-commerce store on Shopify & have integrated it with Cheerio. After you have integrated your Shopify you will have a list of events list like "order created", "Order canceled", "Abandoned cart" & more. by selecting an event you can assign action to it
Facebook lead
Suppose you have run an ad on facebook & getting leads so, that as soon as the lead is created you can assign an action to it by selecting the ad from your list of ads which you can sync on Cheerio.
Kylas event create
Once you have integrated your kylas account on Cheerio. Whenever a new event gets created on kylas. You can fetch the pipeline data & filter accordingly using different attribute conditions and then assign an action for different sets of filtered data.
Kylas event updated
Once you have integrated your kylas account on Cheerio. Whenever an event gets updated on kylas. You can fetch the pipeline data & filter accordingly using different attribute conditions and then assign an action for different sets of filtered data.
Pabbly Event
Once you have integrated your Pabbly account on Cheerio. Whenever an event gets created or updated. You can select for a particular event to proceed with & save contact in your existing label or create a new label
Response message
A response message is an action node that helps you create a WhatsApp response message. With this node,
You can add images, text, media, documents, or all in a message.
You can also create messages with quick reply buttons or a list of buttons.
You can save the customer's response in a variable to update or tweak data within the workflow as well.
Send WhatsApp Template
As the name says you can send your approved WhatsApp templates as a response to your customers. Within this, you can also add customer's attributes by selecting from the drop-down.
Set a condition
Set a condition node helps you to check whether your sent message, email, and link within the message/email are sent, delivered, opened, or clicked after a set time. Based on this it filters the data for the conditions which are true.
Attribute condition
The attribute condition node helps you to check whether a particular attribute meets the required conditions like (equals to, not equals to, contains, does not contain, etc.) If the required conditions are met then you can plan an action accordingly You can create different sets of conditions and each condition can be checked with AND/OR.
Time delay
This node helps to add a time delay between two consecutive nodes. for example, you have to share 3 messages on WhatsApp but with a delay of a few minutes. So you can time delay and you can determine whether you want to wait for the customer's response or not by checking on "Skip user reply"
Assign chat to bot
On Cheerio, you can create a chatbot with the help of Google Dialogflow. This node helps you to assign chat support tickets to your bot automatically instead of an agent
Send Email
Send Email lets you send email to your customer as an action. You can choose a template or upload a custom HTML email to send
Assign to agent
You can assign a chat support ticket to an agent automatically using this node. The workflow automatically assign chats to agents based on ticket load they have
Update chat status
You can update the chat status to pending, resolved, or unresolved with this node.
Update Attribute
This node helps you to update the customer's attribute value to a newly entered value or with the customer's response saved in a variable. For a detailed step guide check our custom attributes